レコードをデジタル化しパソコンに取り込みことで様々なメリットが得られます。
例えば、
- DJソフトで楽曲の管理が出来る
- ファイルをクリックするだけですぐにお気に入りの曲を聴ける
- スマホやポータブルプレイヤーに入れて持ち歩くことが出来る
- トラック制作をしている場合、サンプリングとしても使える
- レコード盤を磨耗せずに温存出来る
などです。
いざ、デジタル化するとなると、なるべくレコードを高音質に録音したいと思いますが、どのあたりに気を付けるべきでしょうか?
レコードを高音質でデジタル化するには?
まず考えられるのは、ターンテーブル、DJミキサー、レコード針、オーディオインターフェース、ケーブルなど機材のグレードアップが考えられます。
しかしながら、機材周りは各人の予算や好みによって変わってくるのでここでは割愛しますが、個人的にはターンテーブル、DJミキサー、レコード針、オーディオインターフェースに関しては、安いものよりはある程度の金額のものを最初に買っておく方が、金銭面でも音質面でも最終的に満足出来る結果になることが多いと思います。
ターンテーブルのセッティング
ターンテーブルのセッティングは軽視されがちですが、音の出る基礎的なセクションになりますから最も大事であると言えます。
ターンテーブルの設置方法は、なるべくしっかりした丈夫な台の上に、水平器を使って水平になるように設置します。ターンターブルの足は高さを調整出来るようにくるくると回せるようになっているので、水平器をターンテーブルの中心に乗せて水平になるように調整します。


針圧は基本的にはメーカー推奨の適正針圧が一番良い音になります。適正針圧より軽くすると重心の上がった音に、重くすると重心の下がった音になりますが、音飛びしやすくなったり、音の輪郭がボヤけたり、音が歪んだり、位相が変わってグルーヴがおかしくなったりと、良くないことが多いので、ほとんどのケースではメーカー推奨の針圧に設定するのがベストです。
アンチスケーティングもメーカー推奨値に合わせます。だいたいは針圧と同じ値になります。例えばOrtofon Concorde Mk2 Clubの場合は針圧が「3」、アンチスケーティングも「3」になります。
ただし、針圧もアンチスケーティングも最終的には耳で判断する必要があります。
推奨値から大きく外れることはありませんが、ミリ単位で少しだけずらすことによってさらにブラッシュアップ出来る場合がありますので、推奨値を基本として微調整してみましょう。
良いポイントに収まるとビシッと芯のある音になるのがわかります。
合わせてトーンアームの高さも調整します。針をレコードに置いた時にアームが横から見て水平になるようにします。
針圧を決定するためのバランスウェイトの設定方法やトーンアームの高さの設定方法がわからない場合は、ウェブ上にたくさん情報ありますので確認してみてください。


録音時にはフェルト製のスリップマットは外します。フェルト製のスリップマットは頭出しやバックスピンなどDJの時には便利ですが、音質的には元から付属しているゴムマットの上にレコードを乗せた方が良いです。ただし、レコードがターンテーブル上で滑らなくなりますので、盤が傷つかないように取り扱いには注意が必要です。


録音時のレコード針についてはなるべく新しいものを使うと良いです。新しい状態を録音しておくことで、針が古くなった替え時を知るためのリファレンスになるというメリットもあります。
ピッチフェーダーはリセットボタンをオンにして固定しておきます。
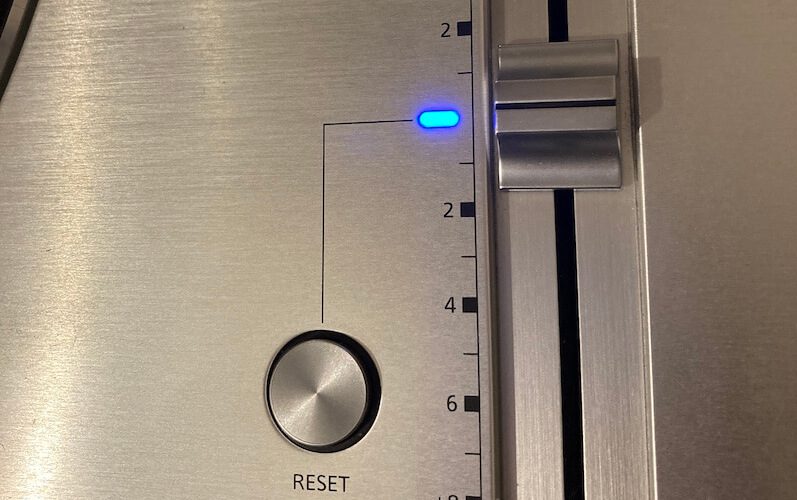
あとはよくあるスタビライザーを使うべきか否かという問題ですが、個人的には使わないことをおすすめしています。これはスタビライザーの製品価格や、材質、重量は関係ありません。ターンテーブルの設定がきっちりと出来ていれば必要ありません。むしろ、音のノリが変化したり、歪んだりと良くない影響を及ぼすことが多いです。特にダンスミュージックでは一気に踊れないグルーヴになってしまいます。
サンプリングレートの設定
DAWのサンプリングレート、ビットデプスの設定は48kHz24bit以上をおすすめしています。もし可能なら96kHz24bitが良いでしょう。
SSDやHDDの容量は使用しますが、せっかく録音するならレコードの良さを少しでも引き出せるようにハイレゾ録音がよいかと思います。
しかし、96kHz24bitの場合、再生出来ないCDJがあるため、大小さまざまな現場で頻繁に使用することも想定している場合は48kHz24bitが良いかもしれません。これなら、どのCDJでも再生出来ます。
人によって好みのサンプリングレートやビットデプスは変わりますので、色々なセッティングを試してみると良いでしょう。
レコード盤のクリーニング
録音を始める前にレコード盤のクリーニングを行うと良い結果になります。クロス、ブラシ、洗浄液、乾湿クリーナー、超音波クリーナーなどクリーニング方法は色々あります。最近は超音波クリーナーが最も汚れを落とすと言われていますが少々値が張ります。クリーニングが面倒な場合はブラシでチリやホコリを落とすぐらいはしましょう。
録音方法
まずはミキサーのメーターを0dbを超えないギリギリに設定することが基本です。
伝説的なミキシング・エンジニアのAl Schmitt(アル・シュミット)は以下のように述べています。
「たまにレベル・メーターでレッド・ゾーンに振れる時がありますが、狙ってそうしたレベル設定にすることはなく、常に最適なレベル設定を心掛けています。その昔、誰かが私に言ったのは、そこが踏み込んではいけない場所だからメーターのレッド・ゾーンは赤いんだ。ということです。」

また、ミキサーのフェーダーの位置に関しては、アナログミキサーの場合とデジタルミキサーの場合で取り扱い方法が違います。
ロータリーミキサーなどのアナログミキサーを使用している場合、ユニティ・ゲインというものが存在します。ユニティ・ゲインとは入力された信号が増幅も減衰もせずに出力されることを指します。言い換えれば、入力された音が一番良い音で出力されるスウィートスポットがあるということです。ユニティ・ゲインのフェーダーの位置はメーカーによって違いますが、大体はメーカーの説明書に記載されています。
例えば、ロータリーミキサーのE&SのDJR400は「7」がユニティ・ゲインとされています。なので、自分の耳を使って「6.5」から「7」の間ぐらいで良いと思ったところで調整すれば良いです。個人的にはDJR400の場合、「6.5」か「6.75」あたりが調子が良いと思っています。ユニティ・ゲインを超えていくと少しづつではありますが音のクリアさが失われていきます。そのため、アナログミキサーを使用する場合はユニティ・ゲインに合わせて出力するのが基本となります。
デジタルミキサーの場合はフェーダーの位置が7だろうと10だろうと、メーターが赤を振り切って歪まない限りは音に大きな変化はありません。
また、レコーダー側の入力レベルに関しては、DAWを使用する場合はそこまで気にしなくても大丈夫です。アナログ機器のレコーダーの場合はS/N比の問題もあるので、なるべく0dBギリギリのところで録音する必要があります。しかし、デジタルレコーディングの場合はS/N比の問題が皆無のため、メーターがレッド・ゾーンに行かないようにさえ注意していれば、音量が小さく録音されていたとしても、あとで音質の劣化なくノーマライズして音を大きく出来ます。
なお、録音中はターンテーブルと針に余計な音の振動を与えないため、スピーカーの音量はほぼ下げておくのがベターです。
クリックノイズの除去
録音が完了しましたら、音飛び、ノイズの確認します。
クリックノイズは「プチッ、パチッ」という突発的な音で、ホコリや傷などが原因で起こり、波形にもスパイクが見て取れます。
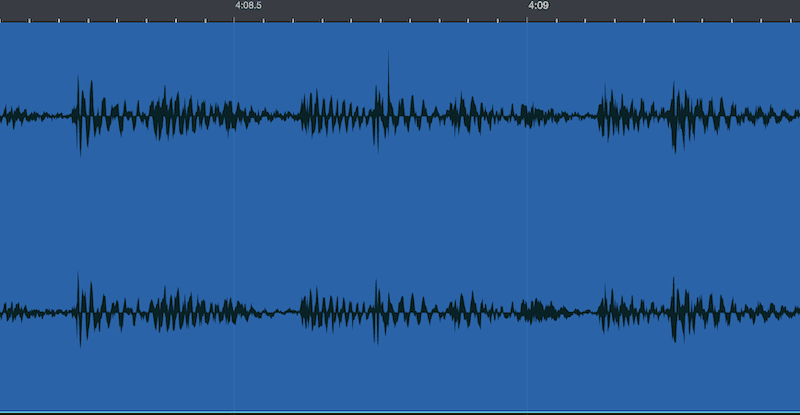
なるべく準備段階でクリーニングをしっかり行い、ノイズを発生しないようにすること理想ですが、発生してしまった場合の除去はオーディオファイルの編集か、ノイズ除去プラグインを使うことになります。
例えば、Studio Oneの場合、クリップゲイン・エンべロープという機能が優秀です。Pro ToolsやCubaseでもペンツールの波形編集で似たようなことが出来ますし、その他のDAWソフトでもボリューム・オートメーションを使って同じようなことが出来ます。
DAWはメーカーによって、無料バージョンが提供されている場合があり、例えば、Protools Intro、Universal Audio LUNAは無料で使えます。
どちらも無料なので、両方インストールしておいても損はありませんね。
Studio Oneでの修正例
Studio Oneにはゲインエンベロープという機能があり便利です。
スパイクした該当箇所を拡大し、右クリックでゲインエンベロープにチェックを入れると、波形の音量をコントロール出来るようになります。
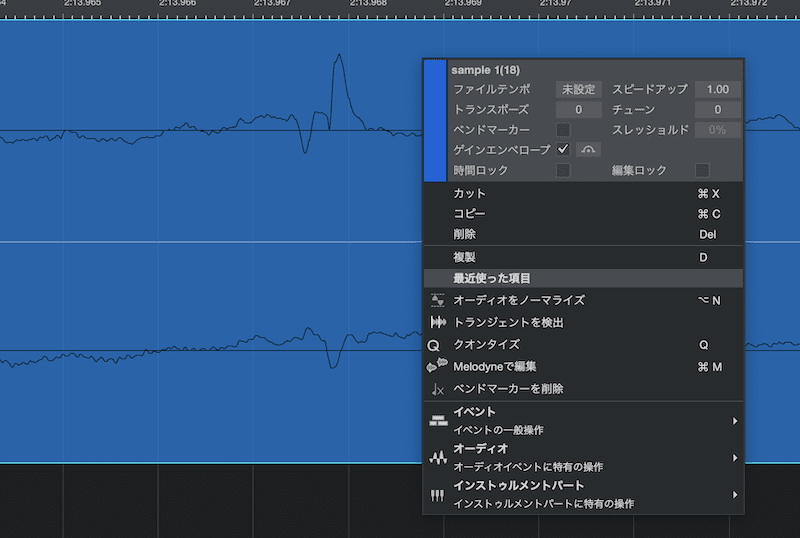
スパイクの頂点に合わせて逆三角形になるように音量を下げると波形からスパイクが消えることが確認出来ます。耳で確認して違和感なくクリック音だけを消すことが出来ればOKです。
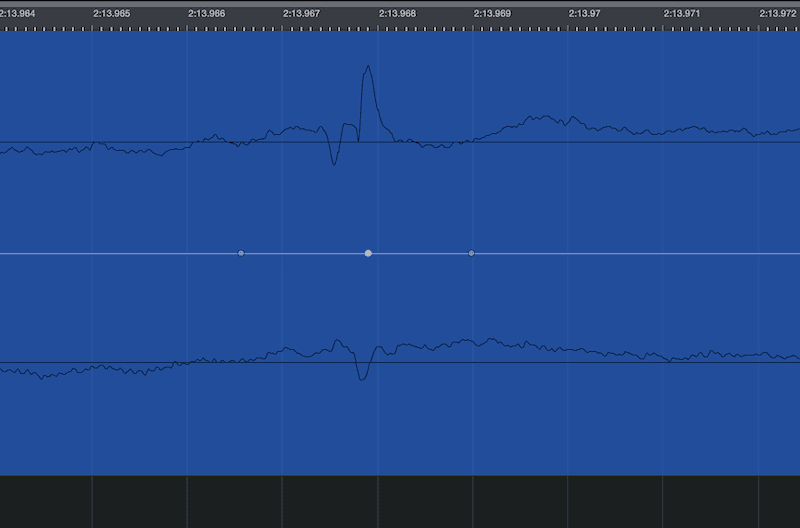
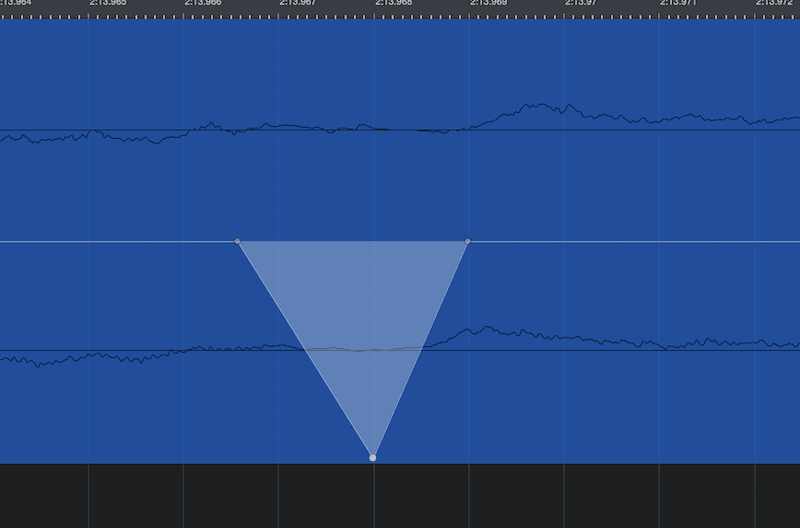
Ableton Liveのオートメーションでの修正例
Studio One以外のDAWでも、ゲインエンベロープに似たような機能があることが多いです。ない場合もオートメーションを使用することで代用出来ます。
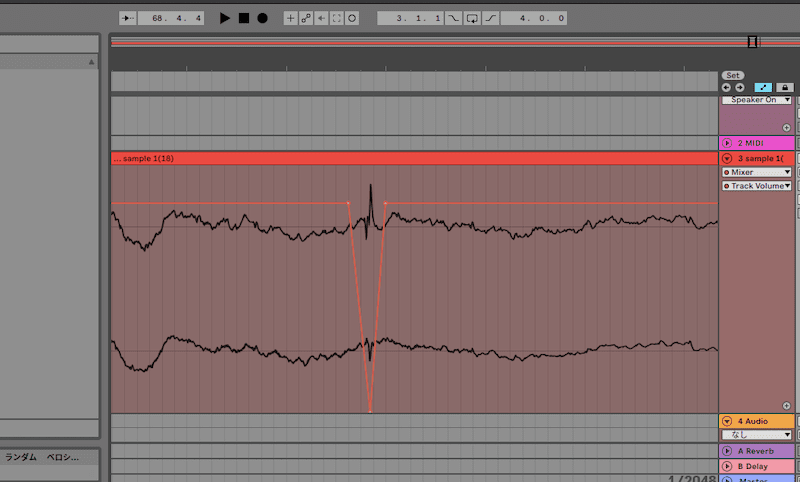
プラグインでの修正例
ノイズ除去系プラグインで消去することも出来ます。
Studio Oneの場合、イベントFXという機能でオーディオを分割した部分にのみプラグインが適用することが出来ます。※例では広めに分割しましたが、プラグインによる音質劣化を最小限にするために、もっと範囲を狭くしてスパイク部分のみ分割するのが良いです。
下記ではiZotope RX7 De-Clickで修正しました。(※例ではStudio One Professionalを使用しています。エントリー版のStudio One Primeでは他社プラグインは使用出来ません)
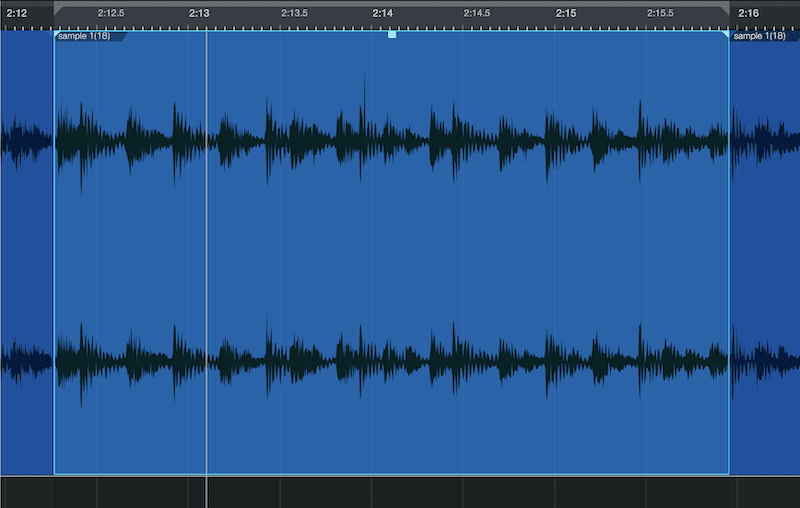
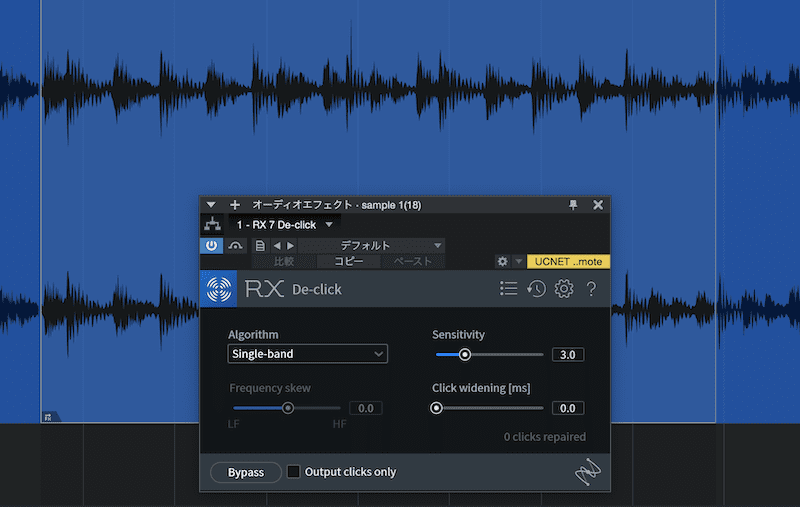
波形編集で除去するのか、プラグインで除去するのかはケースバイケースですが、まず波形編集で試してうまくいかなければプラグインを試すという方法が良いかもしれません。
クリックノイズは分かりやすいノイズであり、範囲も限られていて対処しやすいため積極的に除去していきます。しかし、レコードのノイズはクリックノイズ以外にも、クラックルノイズ、ヒスノイズなど色々なノイズがありますが、筆者的には相当ノイズがひどい場合以外は、極力ノイズリダクション系のプラグインは使わないようにしています。やはり完全にノイズだけを消すことは難しく、音楽的に残したい空気感なども一緒に消えてしまうため、レコードの瑞々しさが少し失われる感じがあるからです。
この辺りは個人の好みの部分になって来ますので、音質とノイズのバランスを上手くとりながら調整していくのが良いかと思います。
ノーマライズ
ノーマライズとは波形を最大化することで、全てのDAWに備わっています。ノーマライズをかけることで、波形のピークがレベルオーバーしない限界値(0dB)まで全体の音量を上げます。
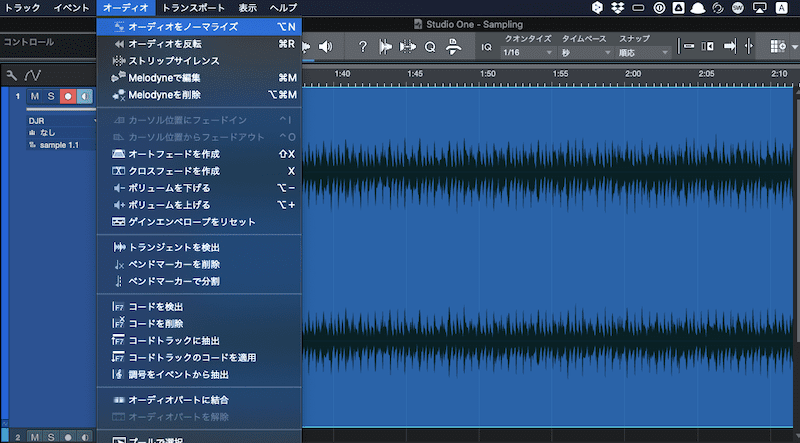
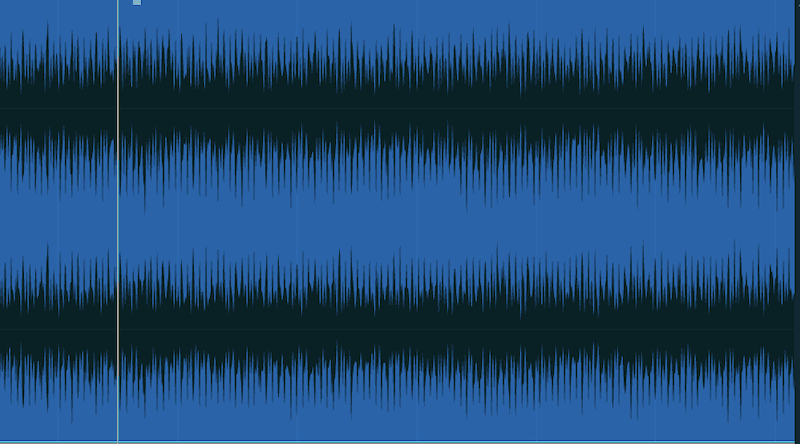
ノーマライズのついでに、オーディオファイルの最初と最後を、楽曲本体に被らない程度にフェードイン、フェードアウトもしておきましょう。
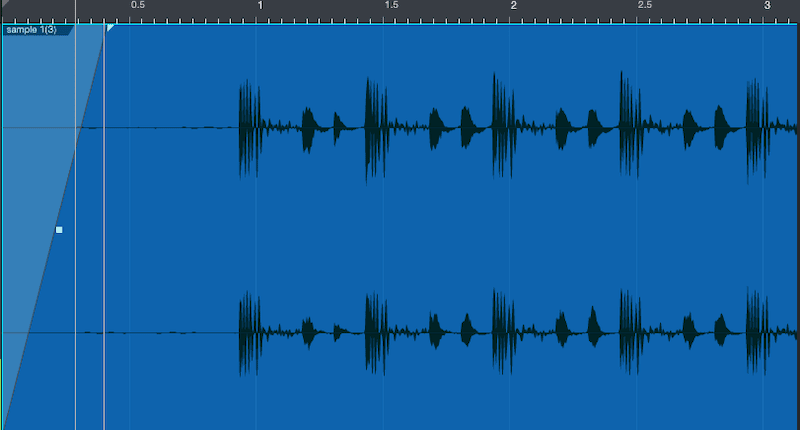
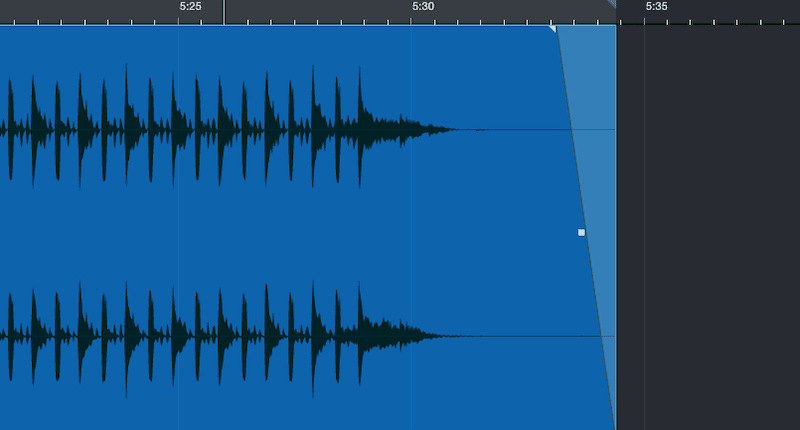
仕上げ
基本的にほとんどのレコードは完成した時点で最高のミックス、マスタリングで仕上がっているため、コンプ、リミッター、ステレオイメージャーなど、プラグインはなるべく使わないことをおすすめします。
しかしながら、レコードから録音したデータはCDなどに比べると音量が小さく差が出るため、プレイするジャンルによってはミックス時にやりづらいという場合もあるでしょう。その際は音圧を上げるためにリミッター(マキシマイザー)を少し使用する程度が良いと思います。
録音ファイルが完成したらアーティスト名、曲名を入力して書き出します。その後、お好みで楽曲分析ソフトMixed In Keyを使用するのも良いでしょう。
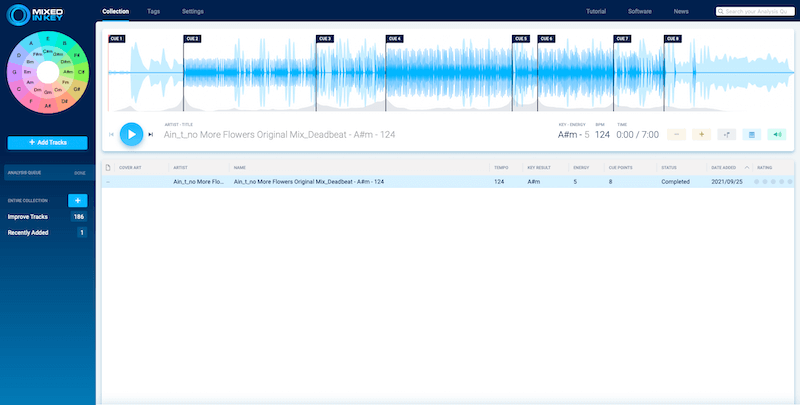
レコードを直に聴くのはもちろん最高ですが、ハイレゾ録音したデジタルファイルもかなり高い満足度が得られます。
また、デジタルDJはレコードを自分のライブラリに加えることが出来るため、選曲の幅が広がりますし、レコードDJはDJソフトを使って楽曲管理が出来るようになり、選曲の準備などが楽になります。デジタル化には手間がかかりますが、それだけの価値はあるのではないでしょうか。



